Сервис от
ИС «Параграф» – ЭДО
(электронный документооборот) позволяет осуществить в режиме реального времени подписание, получение, отправку и согласование договоров, счетов–фактур, актов выполненных работ, накладных и т.д., не используя ручку, бумагу, печать, курьера или почту.
Для получения этой услуги достаточно наличия цифровой подписи (ЭЦП) и компьютера (согласно статье 10 Закона «Об электронном документе и ЭЦП» цифровая подпись равнозначна собственноручной).
Имея бесценный опыт работы с документами, более чем 22 года, мы гарантируем вам конфиденциальность, оперативность и скорость предоставляемых нами услуг.
Для работы с ключами электронной цифровой подписи установите программу NCALayer
https://pki.gov.kz/ncalayer/.
Вход
Переход по ссылке http://edo.prgapp.kz/ ведет на страницу авторизации.
Для авторизации необходимо ввести логин и пароль. Если авторизационные данные уже занесены в систему Параграф ЭДО, то Вы будете переадресованы в рабочую область системы (рис. 1).
Для авторизации необходимо ввести логин и пароль. Если авторизационные данные уже занесены в систему Параграф ЭДО, то Вы будете переадресованы в рабочую область системы (рис. 1).
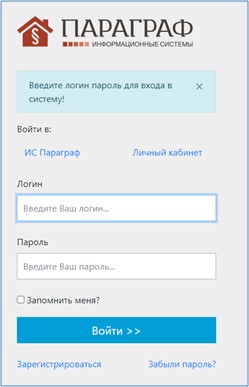
Рис. 1
Если вы (еще) ранее не пользовались системой под данным логином и паролем, система выведет окно (рис. 2).
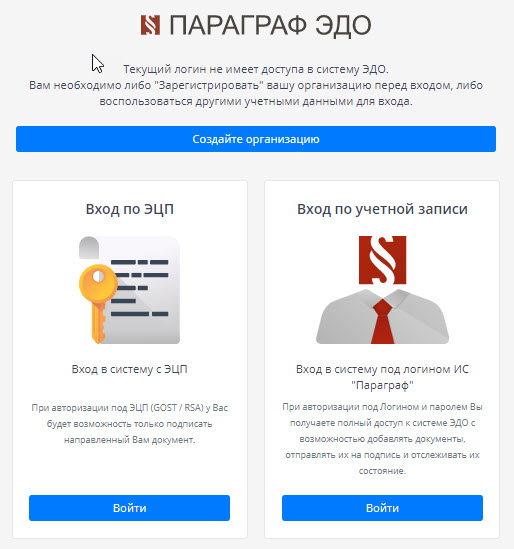
Рис. 2
Вход по ЭЦП – при авторизации под ЭЦП (RSA/GHOST) у вас будет возможность только подписать направленный вам документ.
Вход по учетной записи – для ранее авторизованных в Параграф ЭДО пользователей необходимо ввести логин и пароль. При авторизации под логином и паролем вы получаете полный доступ к системе ЭДО с возможностью добавлять документы, отправлять их на подпись и отслеживать их состояние.
Для первоначальной работы с Параграф ЭДО необходимо Создать организацию. Количество добавляемых организаций неограниченно.
В следующем окне указать путь к ЭЦП (рис. 3).
Вход по учетной записи – для ранее авторизованных в Параграф ЭДО пользователей необходимо ввести логин и пароль. При авторизации под логином и паролем вы получаете полный доступ к системе ЭДО с возможностью добавлять документы, отправлять их на подпись и отслеживать их состояние.
Для первоначальной работы с Параграф ЭДО необходимо Создать организацию. Количество добавляемых организаций неограниченно.
В следующем окне указать путь к ЭЦП (рис. 3).

Рис. 3
После того как ваш логин и организация по ЭЦП пропишутся в базу система автоматически перекинет внутрь.
Рабочая область программы (рис. 4):
Рабочая область программы (рис. 4):
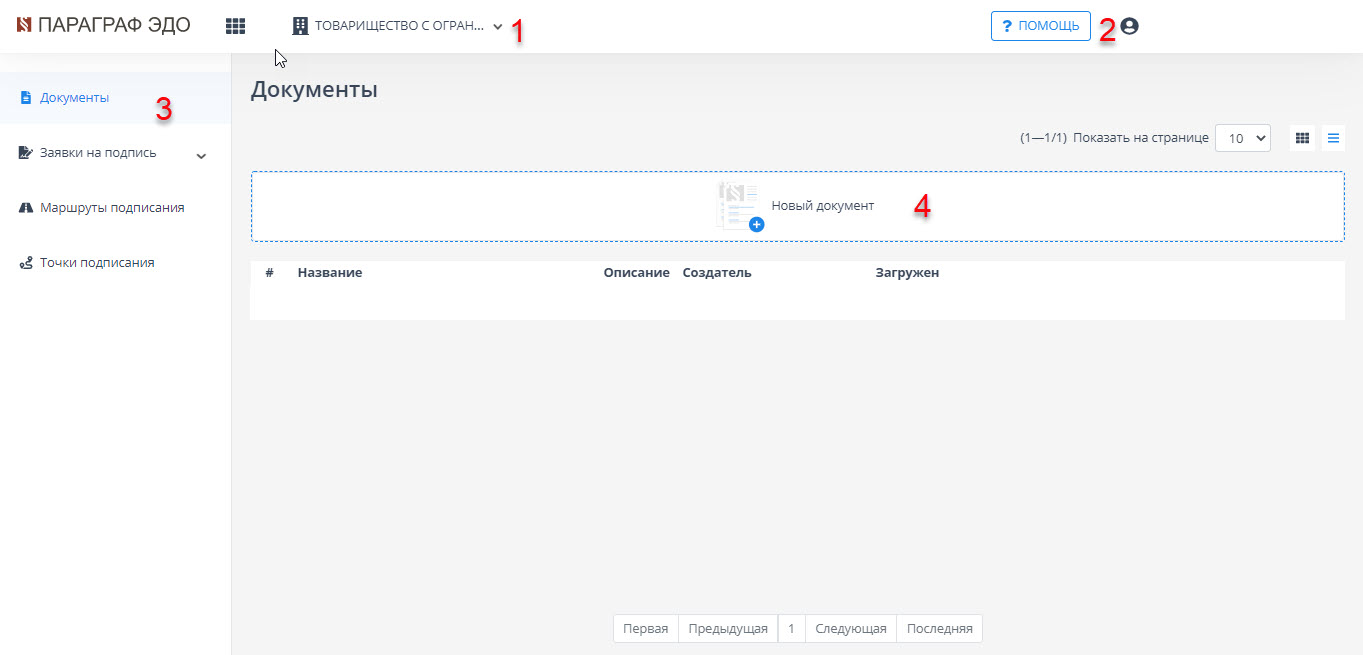
Рис. 4
Цифра 1 – наименование организации.
Цифра 2 – ФИО пользователя, под которым осуществлен вход в систему.
Цифра 3 – меню навигации по системе.
Цифра 4 – основная рабочая область.
Меню навигации представлено тремя разделами:
Документы – все документы, добавленные в систему;
Заявки на подпись – документы, отправленные на подпись или одобрение;
Точки подписания – группы пользователей, которые будут одобрять/подписывать документы.
Цифра 2 – ФИО пользователя, под которым осуществлен вход в систему.
Цифра 3 – меню навигации по системе.
Цифра 4 – основная рабочая область.
Меню навигации представлено тремя разделами:
Документы – все документы, добавленные в систему;
Заявки на подпись – документы, отправленные на подпись или одобрение;
Точки подписания – группы пользователей, которые будут одобрять/подписывать документы.
Документы
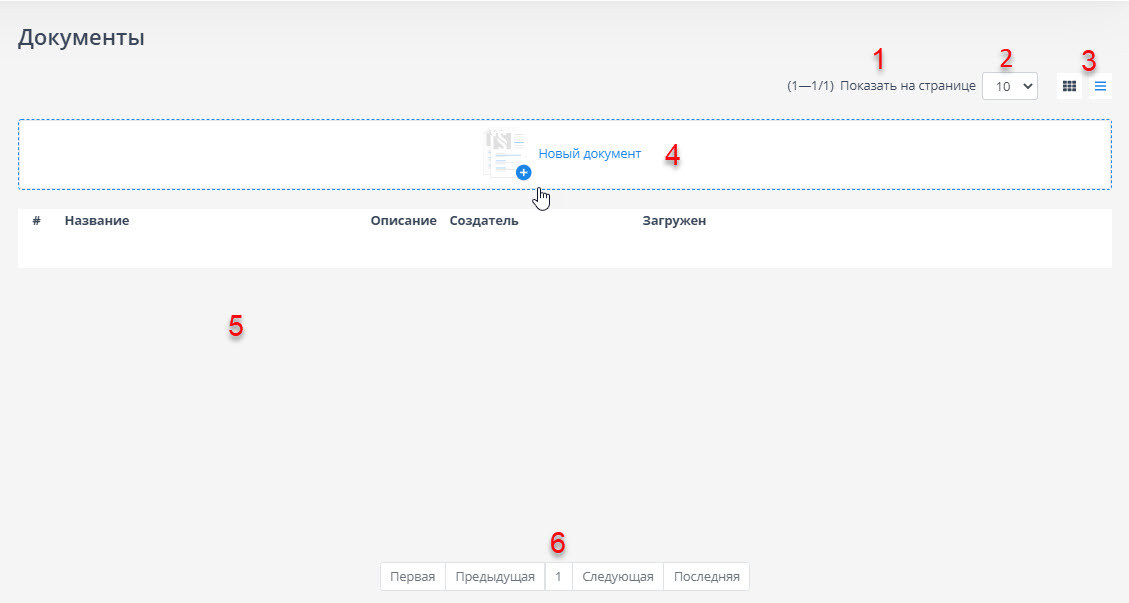
Рис. 5
Цифра 1 – счетчик показывает сколько всего документов добавлено и сколько представлено на экране.
Цифра 2 – есть возможность настроить количество отображаемых документов на странице 10/25/50.
Цифра 3 – изменение формата отображения документов плитки/список.
Цифра 4 – область добавления нового документа в систему.
Цифра 5 – перечень добавленных документов.
Цифра 6 – постраничная навигация.
Перечень документов позволяет увидеть название и описание документа, кем и когда документ добавлен в систему. Каждый документ можно Скачать, чтобы ознакомиться с ним и Отправить на подпись.
Для добавления нового документа необходимо нажать + Новый документ (рис.5, цифра 4) и указать путь к добавляемому документу.
Новый документ встанет первым в списке.
Форматы документов поддерживаются разные. Размер прикрепляемого файла должен быть не более 10 Mb. Успешно добавленные документы размещаются в этом же окне ниже области добавления.
Цифра 2 – есть возможность настроить количество отображаемых документов на странице 10/25/50.
Цифра 3 – изменение формата отображения документов плитки/список.
Цифра 4 – область добавления нового документа в систему.
Цифра 5 – перечень добавленных документов.
Цифра 6 – постраничная навигация.
Перечень документов позволяет увидеть название и описание документа, кем и когда документ добавлен в систему. Каждый документ можно Скачать, чтобы ознакомиться с ним и Отправить на подпись.
Для добавления нового документа необходимо нажать + Новый документ (рис.5, цифра 4) и указать путь к добавляемому документу.
Новый документ встанет первым в списке.
Форматы документов поддерживаются разные. Размер прикрепляемого файла должен быть не более 10 Mb. Успешно добавленные документы размещаются в этом же окне ниже области добавления.
Точки подписания
Чтобы отправить документ на подпись первый раз или новому подписанту предварительно необходимо создать Точку подписания (рис. 6).
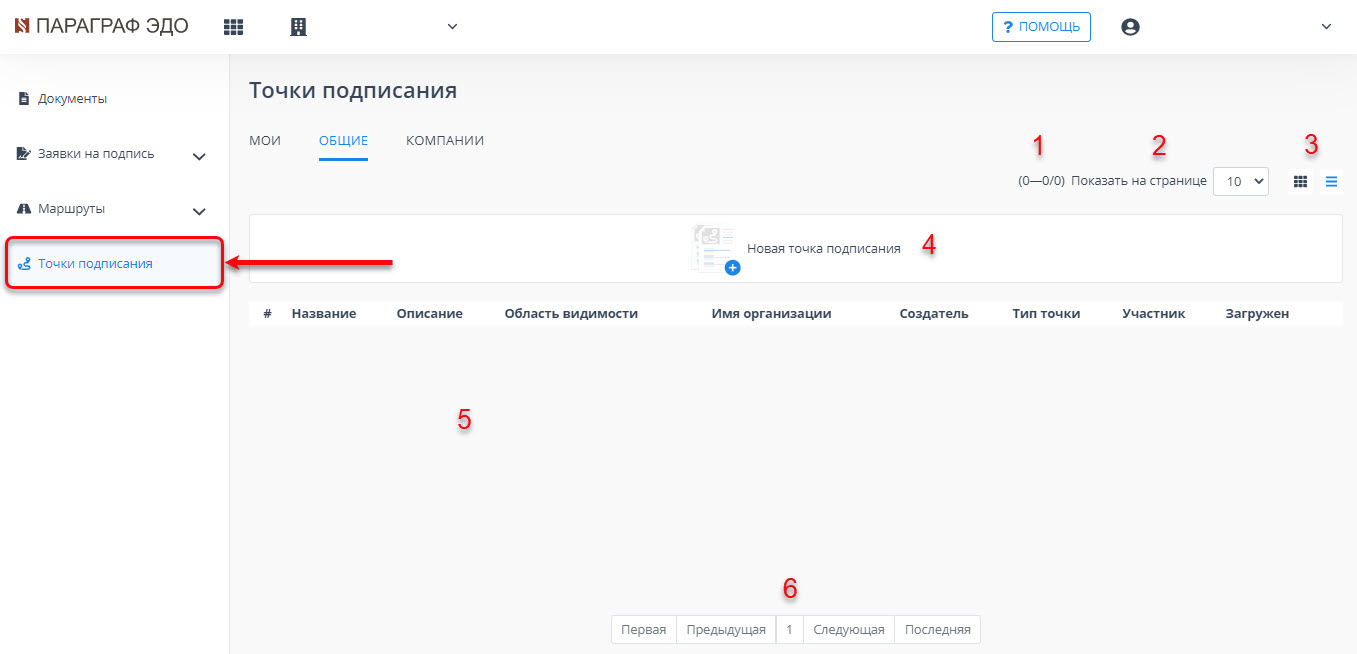
Рис. 6
Мои точки подписания – используют только для себя.
Общие точки подписания – используют все сотрудники организации, может создать каждый сотрудник организации.
Точки подписания компании – перечень всех созданных точек подписания в организации.
Общие точки подписания – используют все сотрудники организации, может создать каждый сотрудник организации.
Точки подписания компании – перечень всех созданных точек подписания в организации.
Цифра 1 – счетчик показывает сколько всего точек подписания добавлено и сколько представлено на экране.
Цифра 2 – есть возможность настроить количество отображаемых точек подписания на странице 10/25/50.
Цифра 3 – изменение формата отображения точек подписания плитки/список.
Цифра 4 – область добавления новой точки подписания в систему.
Цифра 5 – перечень добавленных точек подписания.
Цифра 6 – постраничная навигация.
Перечень точек подписания позволяет увидеть название и описание точки подписания, создателя и дату загрузки в систему.
Для добавления новой точки необходимо нажать + Новая точка подписания (рис.6, цифра 4).
В следующем окне создаем точку подписания (рис. 7).
Цифра 2 – есть возможность настроить количество отображаемых точек подписания на странице 10/25/50.
Цифра 3 – изменение формата отображения точек подписания плитки/список.
Цифра 4 – область добавления новой точки подписания в систему.
Цифра 5 – перечень добавленных точек подписания.
Цифра 6 – постраничная навигация.
Перечень точек подписания позволяет увидеть название и описание точки подписания, создателя и дату загрузки в систему.
Для добавления новой точки необходимо нажать + Новая точка подписания (рис.6, цифра 4).
В следующем окне создаем точку подписания (рис. 7).
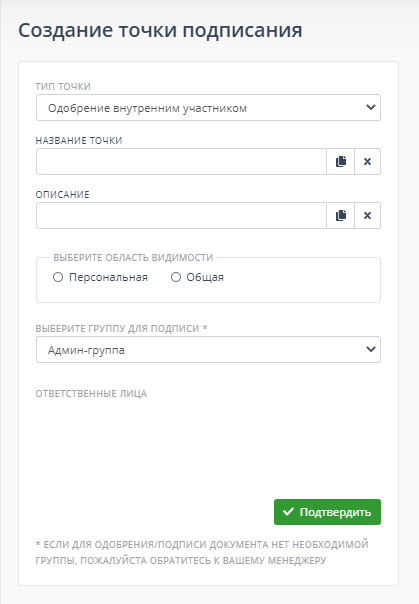
Рис. 7
Тип точки. Необходимо выбрать тип:
– одобрение внутренним участником;
– подпись внутренним участником;
– подпись внешним участником;
– внутренняя информационная точка.
При выборе типа Одобрение/Подпись Внутренним участником указывается Название точки, при необходимости заполняется Описание и из списка выбирается Внутренний участник – группа людей, кто может или Одобрить или Подписать документ.
Если от Внутреннего участника не требуется ни подписи ни одобрения, то нужно выбрать тип Внутренняя информационная точка – используется когда необходимо чтобы отдел или менеджер получил документ только для ознакомления.
Далее обязательна к заполнению Область видимости:
- Персональная - точка используется только для себя;
- Общая - точку используют все сотрудники организации.
Ответственные лица - вывод всех участников из выбранной группы.
* - подсказка к кому необходимо обратиться если нужного подписанта нет в списке.
При Подписи внешним участником (рис. 8) окно имеет вид:
– одобрение внутренним участником;
– подпись внутренним участником;
– подпись внешним участником;
– внутренняя информационная точка.
При выборе типа Одобрение/Подпись Внутренним участником указывается Название точки, при необходимости заполняется Описание и из списка выбирается Внутренний участник – группа людей, кто может или Одобрить или Подписать документ.
Если от Внутреннего участника не требуется ни подписи ни одобрения, то нужно выбрать тип Внутренняя информационная точка – используется когда необходимо чтобы отдел или менеджер получил документ только для ознакомления.
Далее обязательна к заполнению Область видимости:
- Персональная - точка используется только для себя;
- Общая - точку используют все сотрудники организации.
Ответственные лица - вывод всех участников из выбранной группы.
* - подсказка к кому необходимо обратиться если нужного подписанта нет в списке.
При Подписи внешним участником (рис. 8) окно имеет вид:
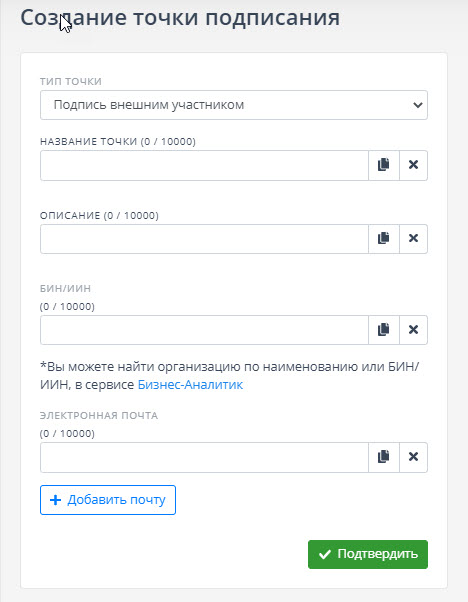
Рис. 8
В данном случае, помимо Названия точки, необходимо обязательно указать БИН/ИИН кому документ отправляется на подпись и электронную почту ответственного сторонней организации – для получения уведомления со ссылкой для перехода на подпись документа, при необходимости указывается более одного электронного адреса для отправки уведомления + Добавить почту. Далее Подтвердить, новая точка подписания встанет в общий список точек.
Когда основные точки подписания для дальнейшей работы занесены, можно переходить к созданию Заявки на подпись, или, другими словами, отправлять документ на подпись или одобрение.
Когда основные точки подписания для дальнейшей работы занесены, можно переходить к созданию Заявки на подпись, или, другими словами, отправлять документ на подпись или одобрение.
Заявки на подпись
Заявки на подпись разделены на два типа: Входящие и Исходящие (рис. 9).
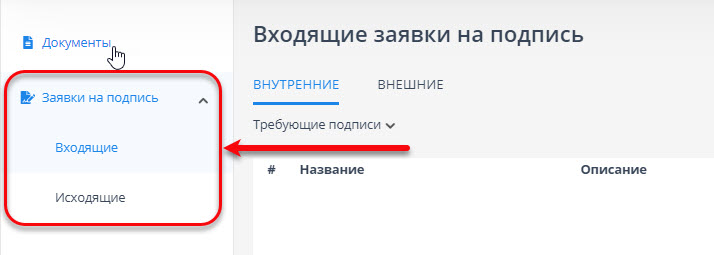
Рис. 9
Входящие заявки на подпись делятся на:
Внутренние - документы внутри организации;
Внешние - документы, пришедшие на подпись из другой организации.
Входящие заявки на подпись можно отсортировать (рис. 10) путем выбора критерия: Требующие подписи, Подписанные, Показать все – обе галочки активны.
Внутренние - документы внутри организации;
Внешние - документы, пришедшие на подпись из другой организации.
Входящие заявки на подпись можно отсортировать (рис. 10) путем выбора критерия: Требующие подписи, Подписанные, Показать все – обе галочки активны.
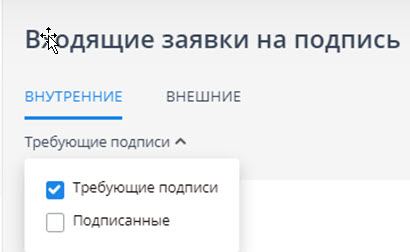
Рис. 10
Исходящие заявки на подпись имеют вид (рис. 11):
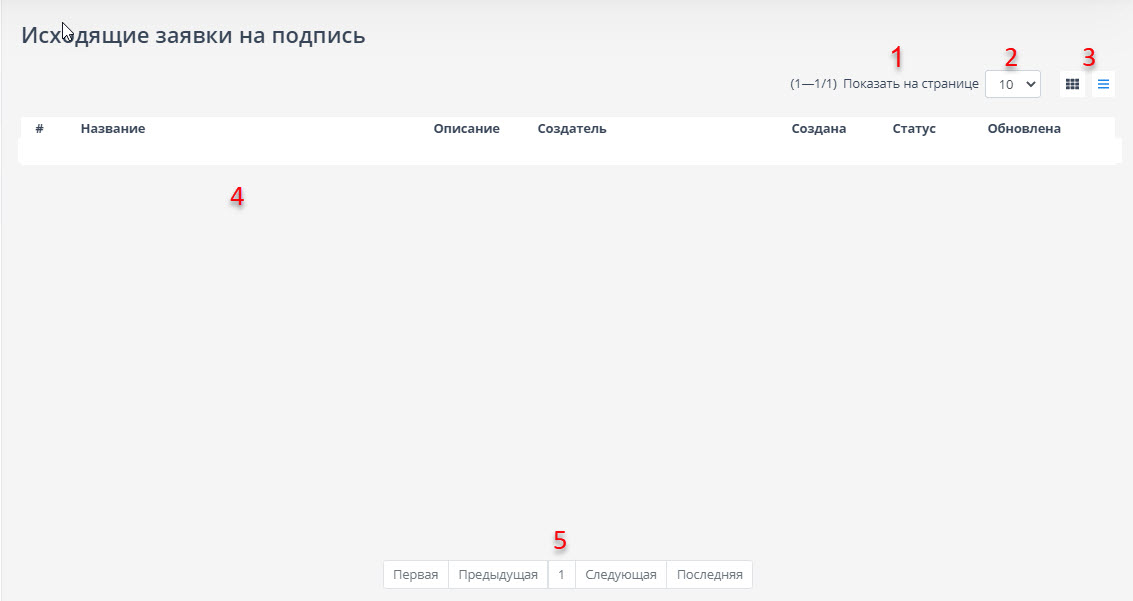
Рис. 11
Цифра 1 – счетчик показывает, сколько всего исходящих заявок на подпись добавлено и сколько представлено на экране.
Цифра 2 – есть возможность настроить количество отображаемых заявок на подпись на странице 10/25/50.
Цифра 3 – изменение формата отображения заявок на подпись плитки/список.
Цифра 4 – перечень добавленных исходящих заявок на подпись.
Цифра 5 – постраничная навигация.
Перечень заявок на подпись позволяет увидеть название, описание, кем создано, статус и дату обновления.
При нажатии на Название документа открывается карточка с полной информацией.
Документы, созданные вами, можно Отозвать через тип, нажав на кнопку внутри карточки документа (рис. 12).
Цифра 2 – есть возможность настроить количество отображаемых заявок на подпись на странице 10/25/50.
Цифра 3 – изменение формата отображения заявок на подпись плитки/список.
Цифра 4 – перечень добавленных исходящих заявок на подпись.
Цифра 5 – постраничная навигация.
Перечень заявок на подпись позволяет увидеть название, описание, кем создано, статус и дату обновления.
При нажатии на Название документа открывается карточка с полной информацией.
Документы, созданные вами, можно Отозвать через тип, нажав на кнопку внутри карточки документа (рис. 12).
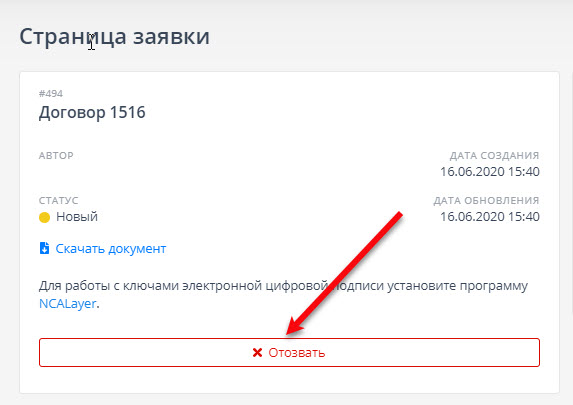
Рис. 12
Документ, отправленный вам на согласование/подпись, можно после ознакомления либо Отклонить, либо Подписать (рис. 13)
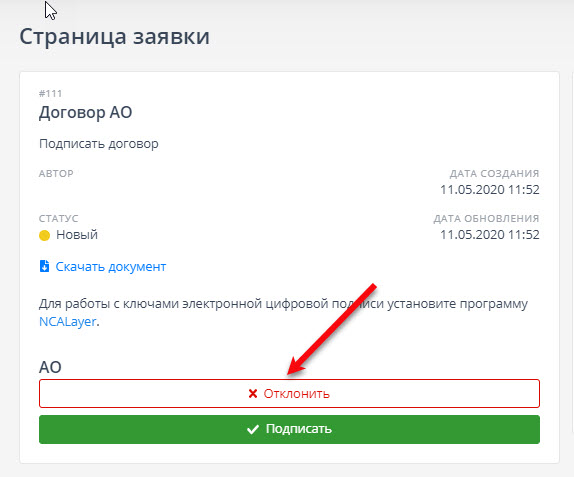
Рис. 13
Маршруты

Рис. 14
Шаблоны маршрутов подписания (рис. 14) – позволяет создать шаблоны часто используемого маршрута. Например, внутренний документ «Заявление на отпуск» обычно имеет одинаковый перечень подписантов и можно один раз создать маршрут и использовать для сотрудников отдела.
Мои шаблоны маршрутов – используют только для себя.
Общие шаблоны маршрутов – используют все сотрудники организации. На основе данных шаблонов маршрут может создать для себя каждый сотрудник организации.
Шаблоны маршрутов компании – перечень всех созданных шаблонов в организации.
Цифра 1 – счетчик показывает, сколько всего шаблонов маршрутов добавлено и сколько представлено на экране.
Цифра 2 – есть возможность настроить количество отображаемых шаблонов маршрутов на странице 10/25/50.
Цифра 3 – изменение формата отображения шаблонов маршрутов плитки/список.
Цифра 4 – область добавления нового шаблона маршрута в систему.
Цифра 5 – перечень добавленных шаблонов маршрутов.
Цифра 6 – постраничная навигация.
Перечень шаблонов маршрутов позволяет увидеть название и описание маршрута подписания, создателя и дату загрузки в систему.
Для добавления нового шаблона маршрута необходимо нажать + Новый шаблон (рис. 14, цифра 4).
В следующем окне создаем новый шаблон маршрута (рис. 15).
Мои шаблоны маршрутов – используют только для себя.
Общие шаблоны маршрутов – используют все сотрудники организации. На основе данных шаблонов маршрут может создать для себя каждый сотрудник организации.
Шаблоны маршрутов компании – перечень всех созданных шаблонов в организации.
Цифра 1 – счетчик показывает, сколько всего шаблонов маршрутов добавлено и сколько представлено на экране.
Цифра 2 – есть возможность настроить количество отображаемых шаблонов маршрутов на странице 10/25/50.
Цифра 3 – изменение формата отображения шаблонов маршрутов плитки/список.
Цифра 4 – область добавления нового шаблона маршрута в систему.
Цифра 5 – перечень добавленных шаблонов маршрутов.
Цифра 6 – постраничная навигация.
Перечень шаблонов маршрутов позволяет увидеть название и описание маршрута подписания, создателя и дату загрузки в систему.
Для добавления нового шаблона маршрута необходимо нажать + Новый шаблон (рис. 14, цифра 4).
В следующем окне создаем новый шаблон маршрута (рис. 15).
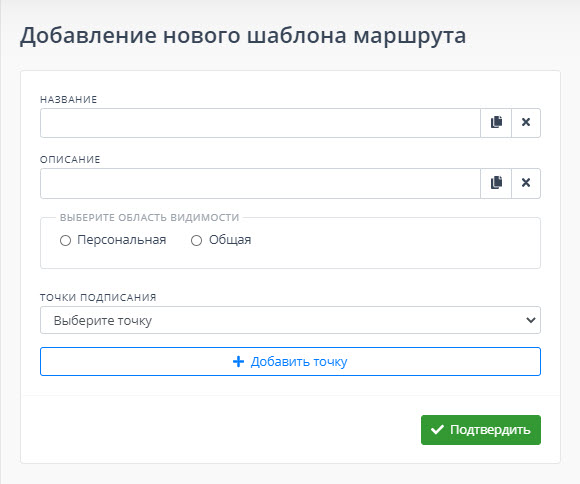
Рис. 15
Указывается Название шаблона, при необходимости заполняется Описание.
Далее обязательна к заполнению Область видимости:
- Персональная – шаблон используется только для себя;
- Общая – шаблон используют все сотрудники организации.
Шаблон маршрута должен иметь хотя бы одну Точку подписания. Добавить заранее созданную точку к маршруту можно выбором + Добавить точку либо через Создать новую точку – можно создать и прикрепить новую точку.
Далее обязательна к заполнению Область видимости:
- Персональная – шаблон используется только для себя;
- Общая – шаблон используют все сотрудники организации.
Шаблон маршрута должен иметь хотя бы одну Точку подписания. Добавить заранее созданную точку к маршруту можно выбором + Добавить точку либо через Создать новую точку – можно создать и прикрепить новую точку.
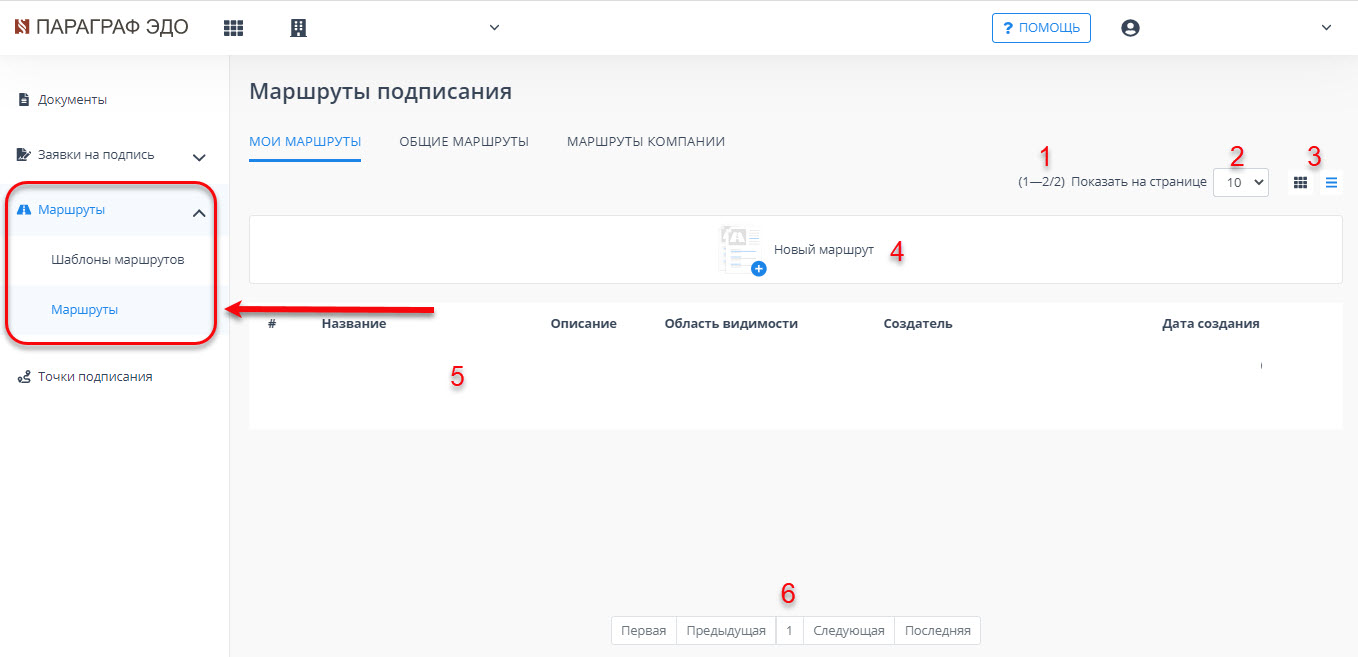
Рис. 16
Маршруты подписания (рис. 16) – позволяет заранее составить маршрут, по которому отправится в дальнейшем документ.
Мои маршруты – используют только для себя.
Общие маршруты – используют все сотрудники организации. На основе данных маршрут может создать для себя каждый сотрудник организации.
Маршруты компании – перечень всех созданных маршрутов в организации.
Цифра 1 – счетчик показывает, сколько всего маршрутов подписания добавлено и сколько представлено на экране.
Цифра 2 – есть возможность настроить количество отображаемых маршрутов подписания на странице 10/25/50.
Цифра 3 – изменение формата отображения маршрутов подписания плитки/список.
Цифра 4 – область добавления нового маршрута подписания в систему.
Цифра 5 – перечень добавленных маршрутов подписания.
Цифра 6 – постраничная навигация.
Перечень маршрутов подписания позволяет увидеть название и описание маршрута подписания, создателя и дату загрузки в систему.
Мои маршруты – используют только для себя.
Общие маршруты – используют все сотрудники организации. На основе данных маршрут может создать для себя каждый сотрудник организации.
Маршруты компании – перечень всех созданных маршрутов в организации.
Цифра 1 – счетчик показывает, сколько всего маршрутов подписания добавлено и сколько представлено на экране.
Цифра 2 – есть возможность настроить количество отображаемых маршрутов подписания на странице 10/25/50.
Цифра 3 – изменение формата отображения маршрутов подписания плитки/список.
Цифра 4 – область добавления нового маршрута подписания в систему.
Цифра 5 – перечень добавленных маршрутов подписания.
Цифра 6 – постраничная навигация.
Перечень маршрутов подписания позволяет увидеть название и описание маршрута подписания, создателя и дату загрузки в систему.
Отправление документа на подпись
Чтобы отправить документ на подпись (рис. 17) надо перейти в раздел Документы, добавить + Новый документ либо выбрать ранее созданный документ и нажать кнопку Отправить на подпись. Система автоматически переместит в раздел Заявки на подпись на странице Создание заявки (рис. 18).
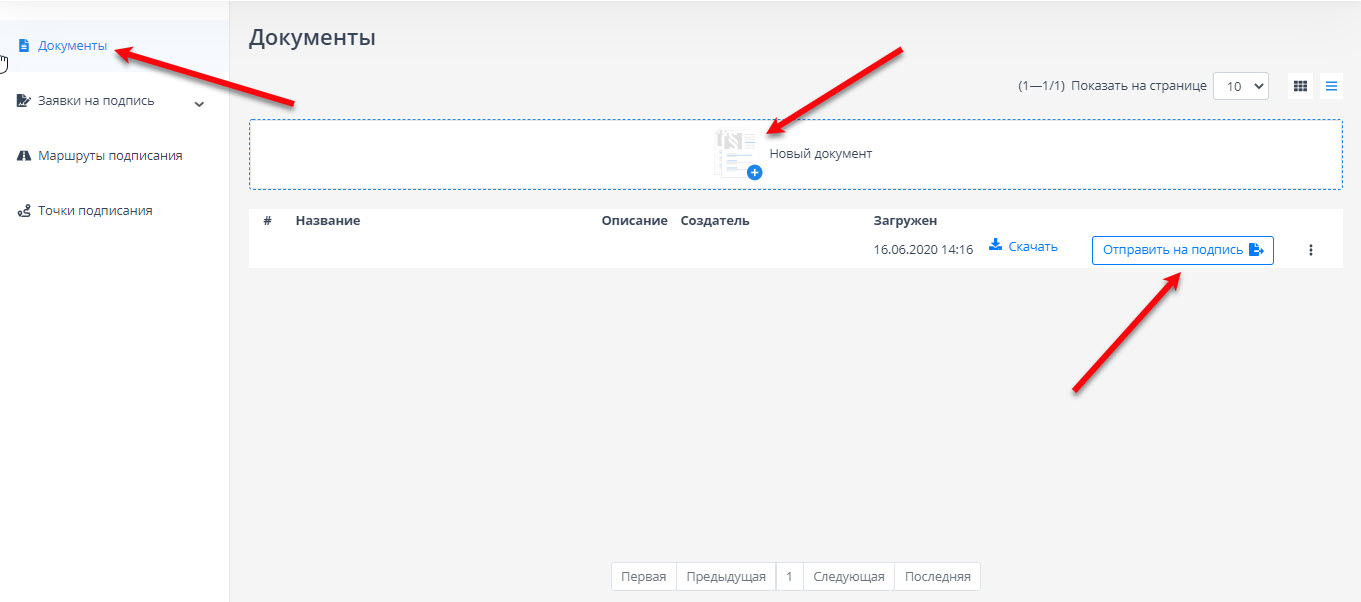
Рис. 17
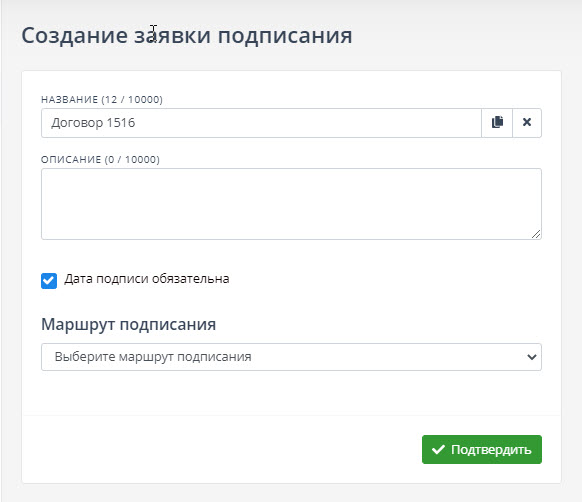
Рис. 18
Название заявки заполняется автоматически по названию документа, но есть возможность изменить Название, поле Описание заполняется по мере необходимости. Теперь надо выбрать Маршрут подписания, то есть составить цепочку из Точек подписания (групп людей, от которых необходимо согласование/подписание документа). Если маршрут ранее уже создавался, то его просто можно выбрать из списка и нажать Подтвердить, система выведет все точки данного мартшрута на экран и если все устраивает, нажать еще раз Подтвердить.
Для создания нового маршрута в списке Маршрут подписания надо выбрать Создать новый маршрут (рис. 19).
Для создания нового маршрута в списке Маршрут подписания надо выбрать Создать новый маршрут (рис. 19).
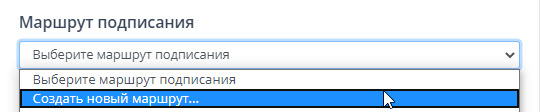
Рис. 19
Справа автоматически откроется дополнительная форма Новый маршрут для подписания (рис. 20).
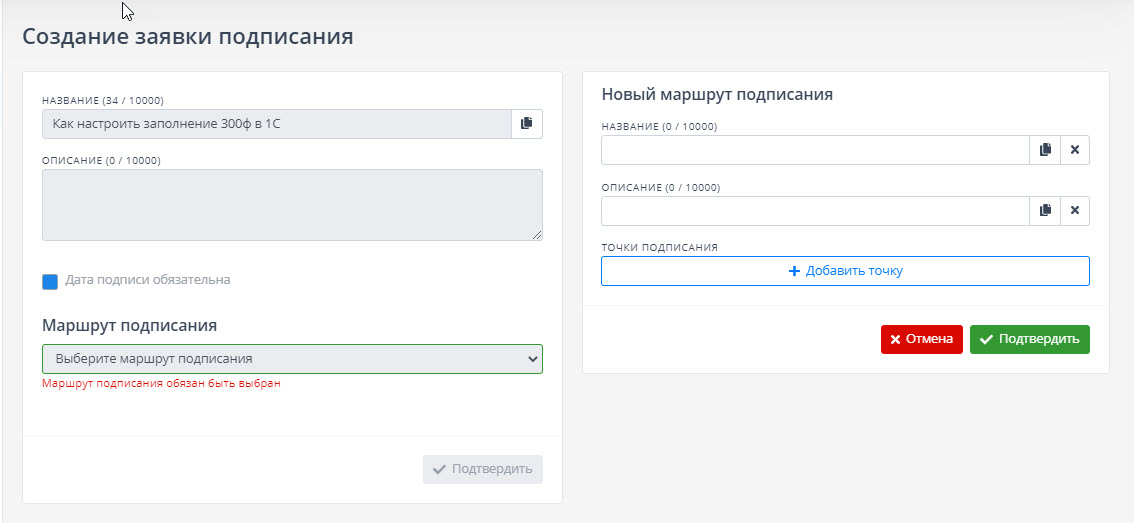
Рис. 20
Указывается Название маршрута подписания, Описание, если надо, – данные поля заполняются максимально информативно, чтобы в дальнейшем маршрут подписания можно было использовать и для аналогичных других документов, а не создавать для каждого документа отдельный маршрут. Выбор готового маршрута сократит время на работу в системе.
Далее необходимо выбрать Точки подписания из списка. Точек может быть сколько угодно, но все они уникальны. По завершении формирования маршрута нажать Подтвердить. На экран автоматически будет выведена карточка заявки на подпись. Всё, документ ушел на одобрение/подписание.
Для отслеживания состояния достаточно зайти в раздел Заявки на подпись/Исходящие заявки на подпись (рис. 11).
Далее необходимо выбрать Точки подписания из списка. Точек может быть сколько угодно, но все они уникальны. По завершении формирования маршрута нажать Подтвердить. На экран автоматически будет выведена карточка заявки на подпись. Всё, документ ушел на одобрение/подписание.
Для отслеживания состояния достаточно зайти в раздел Заявки на подпись/Исходящие заявки на подпись (рис. 11).
Подписать внешний документ
Если вам на электронную почту пришло письмо–уведомление о новом документе на рассмотрение в системе "Параграф ЭДО" или в разделе Компании на подпись или Мне на подпись вышел документ, требующий вашего внимания, то необходимо открыть карточку заявки на подпись, скачать данный документ нажатием на Скачать документ и ознакомиться с документом.
При положительном ответе нажать Подписать (рис. 21). Если это внутренний документ система примет одобрение сразу, если документ внешний, то система запросит указать путь к папке с ЭЦП. В данном случае обязательно должна быть ЭЦП, и на компьютере установлена программа NCALayer http://edo.prgapp.kz/.
При положительном ответе нажать Подписать (рис. 21). Если это внутренний документ система примет одобрение сразу, если документ внешний, то система запросит указать путь к папке с ЭЦП. В данном случае обязательно должна быть ЭЦП, и на компьютере установлена программа NCALayer http://edo.prgapp.kz/.
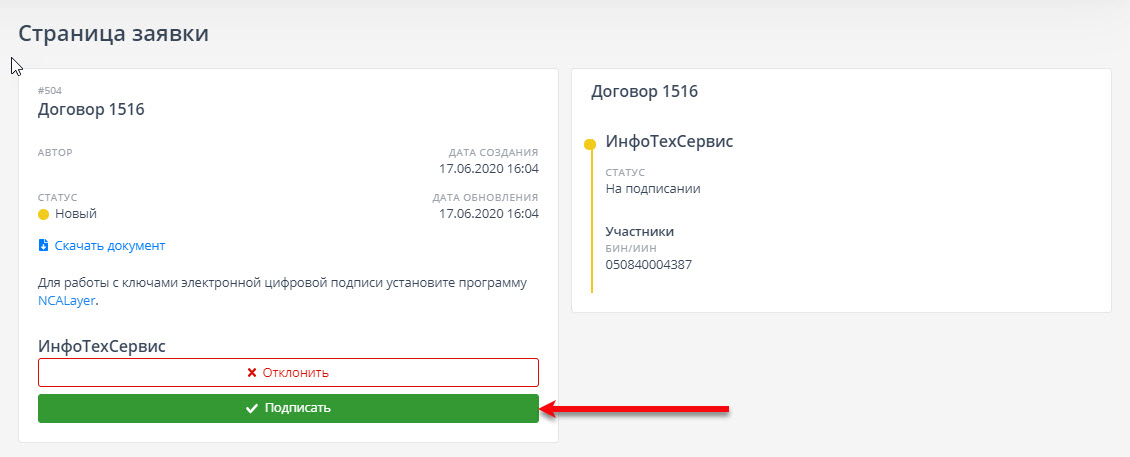
Рис. 21
При нажатии на Выбрать сертификат (рис. 22) открывается стандартное окно с указанием пути до месторасположения файла, указывается файл с ЭЦП, выйдет запрос на ввод пароля, после введения пароля кнопку Подписать. Документ некоторое время будет иметь статус подписи Валидация – это идет проверка и сопоставление данных в подписи БИНа/ИИНа, что был указан на документе. Если все верно, статус меняется на Подписано (рис. 23) и вставляются данные подписанта.
Для внешних подписантов скрыты подробности по внутренним точкам подписания, виден только факт подписи со стороны отправителя.
Для внешних подписантов скрыты подробности по внутренним точкам подписания, виден только факт подписи со стороны отправителя.
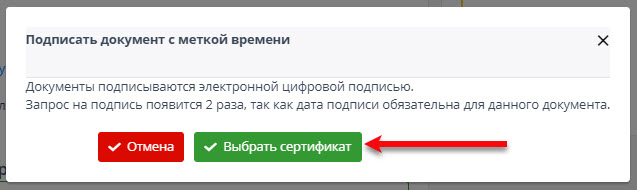
Рис. 22

Рис. 23
Для просмотра подписи необходимо Скачать подпись и перейти на независимый сайт https://ezsigner.kz/ для проверки.
Административный портал
Переход на Административный портал осуществляется путем нажатия иконки в верхнем левом углу экрана (рис. 24).
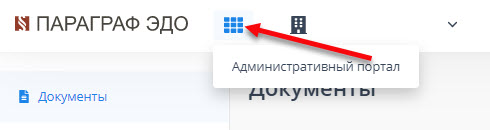
Рис. 24
Раздел ЭЦП – позволяет добавить к текущему логину дополнительную организацию, используя ЭЦП (рис. 25) новой организации. Количество добавляемых организаций неограниченно. В открывшемся окне следует указать путь к ЭЦП (RSA / GOST).
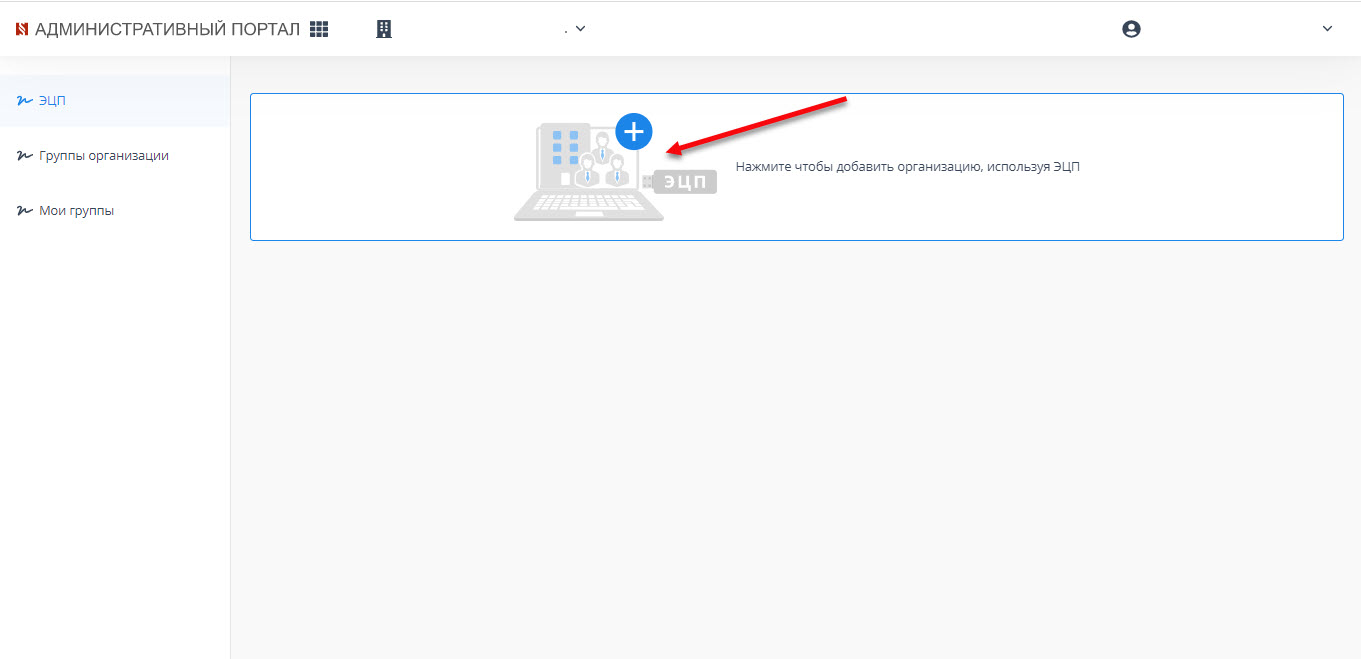
Рис. 25
Группы организации - создание новых групп пользователей или редактирование ранее созданных, добавление/удаление пользователей в группах (рис. 26).
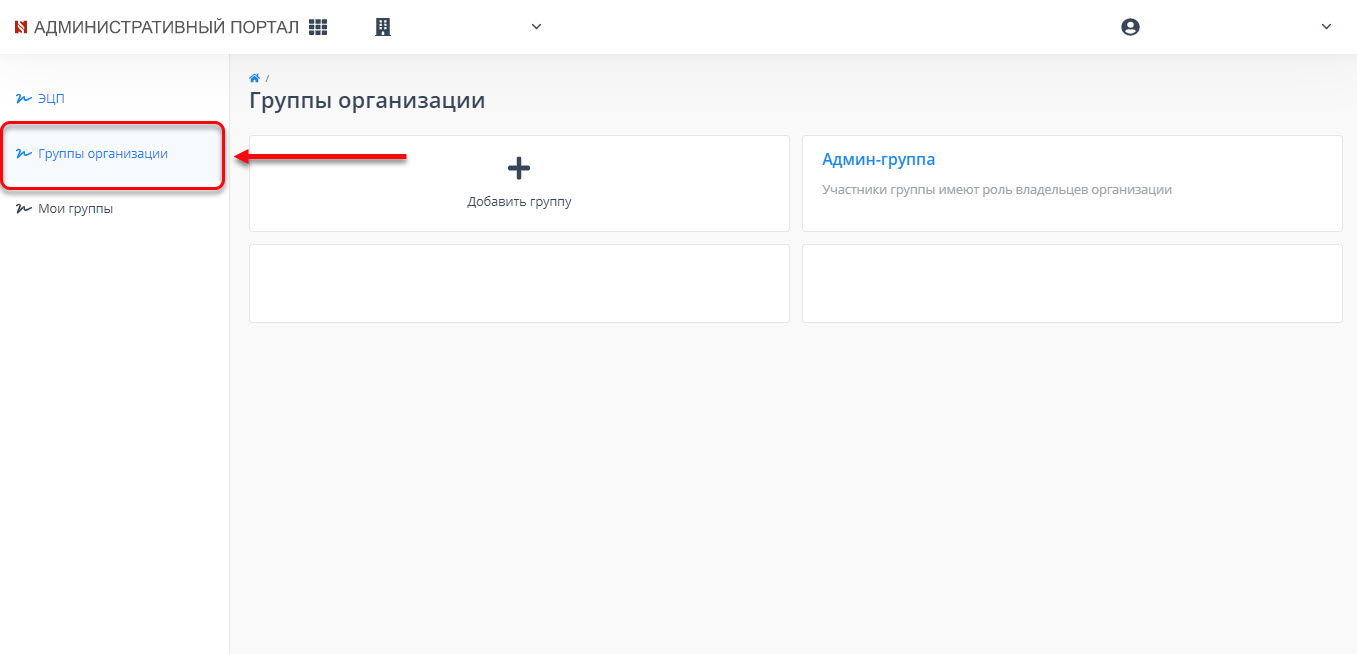
Рис. 26
Для редактирования названия группы или входящих в нее пользователей необходимо нажать на Название группы - откроется форма работы с группами (рис. 27).
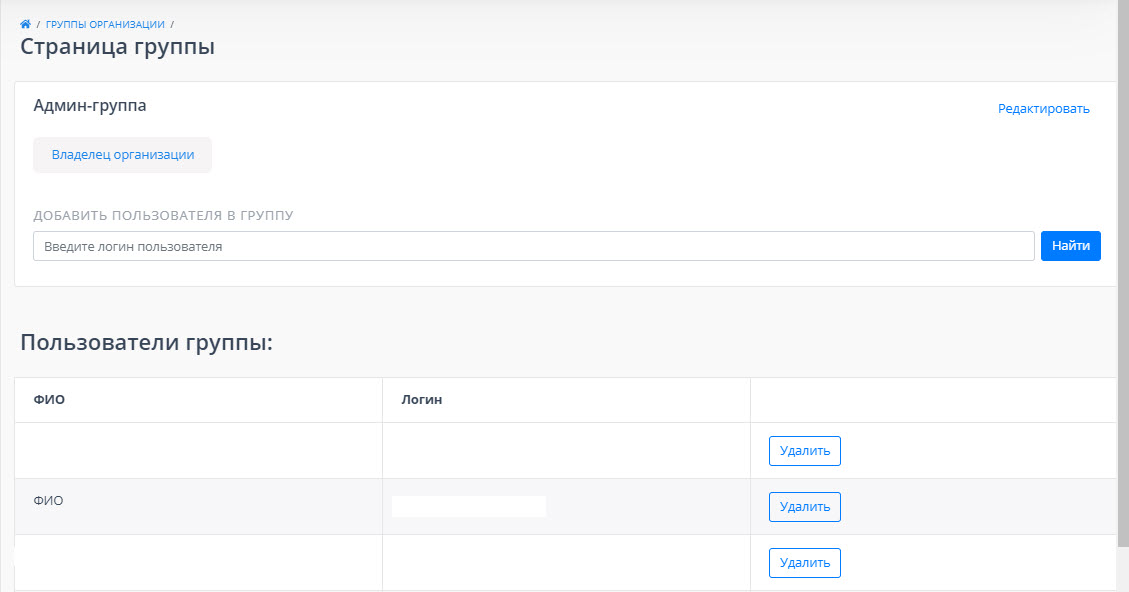
Рис. 27
Ранее добавленного пользователя можно удалить, для этого необходимо найти его в списке «Пользователи группы» и напротив нажать кнопку «Удалить».
Для добавления нового пользователя необходимо ввести логин в поле «Добавить пользователя в группу» и нажать кнопку «Найти», дождаться, когда система выдаст данные, и если пользователь найден верно, - нажать кнопку «Добавить пользователя» (рис. 28).
Для добавления нового пользователя необходимо ввести логин в поле «Добавить пользователя в группу» и нажать кнопку «Найти», дождаться, когда система выдаст данные, и если пользователь найден верно, - нажать кнопку «Добавить пользователя» (рис. 28).
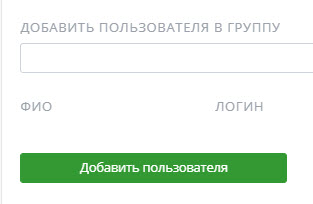
Рис. 28
Переход в Параграф ЭДО для работы и подписи документов осуществляется путем нажатия иконки в верхнем левом углу экрана (рис. 29).
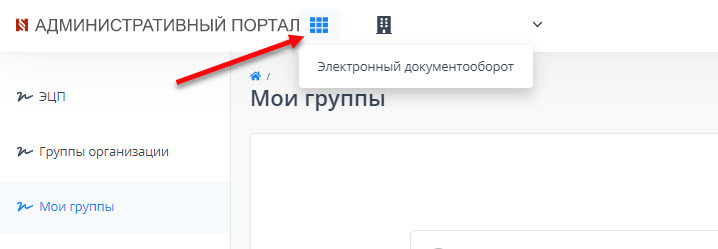
Рис. 29
